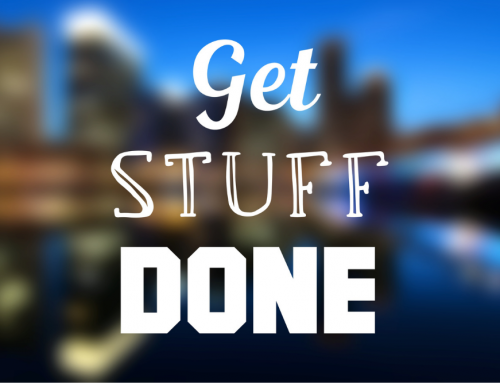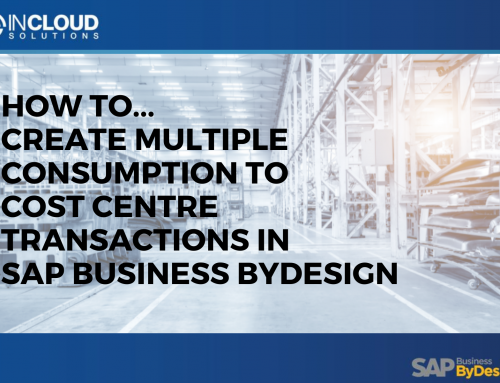Adapt your Title Bar Colour
Picking up from last week’s topic on how to – Adapt your Company Logo, this week we are showing you how to adapt your title bar colour, allowing you to customise the look and feel of your system to suit your company’s branding. (Continue from steps 1 & 2 in Adapt your company Logo to proceed to the following step)
Step 1. Choose the position of your title bar image. By default, the image is stretched across the title bar
Step 2. In the Colour and Transparency field, open the colour pane and choose a colour as a layer on top of your title bar image. By default, the colour is black and remains invisible.
Use one of the following methods to select a colour in the Select Colour screen:
• In the colour pane (top left side, image below), click to select a starting colour and move to select a colour.
• Under the colour pane, choose a recently used colour.
• Adjust the HSB (Hue, Saturation, Brightness) or RGB (Red, Green, Blue) settings for the colour.
• Enter a hexadecimal colour code of the colour you wish to select. (Advanced users)
Step 3. Adjust the transparency of the colour layer. By default, the colour layer transparency is set to 0%.
Tip: To fill the title bar area with a colour, you should select a colour as a colour layer for your title bar image and set the transparency to 100% in the Colour and Transparency field. The colour you select is the colour of your title bar. However, to activate the Colour and Transparency field, you first have to upload a title bar image.
Step 4. To save your changes, click OK.